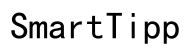Einführung
Stehst du vor dem Problem, dass dein Handy sich nicht mit deinem PC verbinden lässt? Das kann frustrierend sein, besonders wenn du schnell Dateien übertragen oder dein Gerät sichern möchtest. Glücklicherweise gibt es mehrere Lösungsmöglichkeiten, um dieses Problem zu beheben. In diesem Artikel werden wir die häufigsten Ursachen und die besten Lösungen vorstellen, damit dein Handy wieder problemlos mit dem PC kommunizieren kann.

Häufigste Ursachen und erste Schritte
Wenn dein Handy sich nicht mit dem PC verbindet, gibt es einige offensichtliche und leicht zu überprüfende Ursachen. Beginne mit den grundlegendsten Schritten, um potenzielle Fehlerquellen auszuschließen.
USB-Kabel und Anschlüsse überprüfen
- Verwende ein funktionierendes USB-Kabel: Manchmal liegt das Problem einfach an einem defekten oder minderwertigen USB-Kabel. Versuche ein anderes Kabel, vorzugsweise das Originalkabel, das mit deinem Handy geliefert wurde.
- Überprüfe die USB-Anschlüsse: Sowohl die Anschlüsse am Handy als auch am PC können verschmutzt oder beschädigt sein. Reinige diese vorsichtig mit einem weichen Tuch und prüfe, ob sie fest und ohne Spielraum sitzen.
- Teste verschiedene USB-Anschlüsse: Dein PC hat mehrere USB-Anschlüsse. Schließe das Handy an verschiedene Anschlüsse an, um zu sehen, ob das Problem weiterhin besteht.
Verbindungseinstellungen am Handy
- Verbindungsmodus überprüfen: Sobald du dein Handy mit dem PC verbindest, sollte ein Popup-Fenster auf dem Handy erscheinen, das dich fragt, welchen Verbindungsmodus du verwenden möchtest. Wähle 'Dateiübertragung' oder 'MTP'.
- USB-Debugging aktivieren: Schalte den USB-Debugging-Modus ein, indem du die Entwickleroptionen auf deinem Android-Gerät aktivierst. Gehe zu den Einstellungen, suche nach 'Über das Telefon', tippe mehrmals auf 'Build-Nummer', um Entwickler zu werden, und aktiviere dann USB-Debugging in den Entwickleroptionen.
Treiberprobleme und Systemupdates
Wenn grundsätzliche Überprüfungen und Einstellungen nicht weiterhelfen, liegt das Problem möglicherweise an fehlenden oder veralteten Treibern auf deinem Computer. Treiber sind entscheidend für die Kommunikation zwischen Geräten und dem Betriebssystem.
Treiber für Windows-PCs aktualisieren
- Geräte-Manager öffnen: Öffne den Geräte-Manager auf deinem Windows-PC und suche nach deinem Handy. Rechtsklicke darauf und wähle 'Treiber aktualisieren' aus.
- Aktuelle Treiber herunterladen: Besuche die Webseite des Herstellers deines Handys und lade die neuesten Treiber herunter. Installiere die Treiber und starte deinen PC neu.
- Automatische Updates aktivieren: Stelle sicher, dass Windows Update aktiviert ist und regelmäßig nach Updates sucht. Viele Treiberaktualisierungen werden über Windows Update bereitgestellt.
Treiber für Mac-Computer aktualisieren
- Android File Transfer verwenden: Auf einem Mac musst du möglicherweise die Anwendung 'Android File Transfer' installieren, um Dateien zwischen deinem Android-Gerät und dem Mac zu übertragen. Lade die Anwendung von der offiziellen Webseite herunter und installiere sie.
- System-Updates durchführen: Gehe zu den Systemeinstellungen und überprüfe, ob es Updates für macOS gibt. Aktualisiere dein Betriebssystem, um Treiberkompatibilitätsprobleme zu vermeiden.
Handy-Software und Firmware aktualisieren
- Aktualisiere die Handy-Software: Gehe zu den Einstellungen deines Handys und checke, ob Software-Updates verfügbar sind. Lade und installiere diese, um sicherzustellen, dass dein Handy die neueste Firmware verwendet.
- Zurücksetzen auf Werkseinstellungen: Wenn alle Stricke reißen, kann ein Zurücksetzen auf die Werkseinstellungen helfen. Mache jedoch vorher ein Backup, da alle Daten gelöscht werden.
Probleme mit Sicherheitseinstellungen und Software-Konflikten
Neben Treibern können auch Sicherheitseinstellungen und Softwarekonflikte die Verbindung zwischen deinem Handy und deinem PC stören. Diese kleinen Hürden können oft unbemerkt bleiben, sind aber leicht zu beheben.
Antivirus und Firewall konfigurieren
- Antivirus-Software überprüfen: Manchmal blockieren Antivirus-Programme die Verbindung deines Handys mit dem PC. Deaktiviere dein Antivirus-Programm vorübergehend und versuche, die Verbindung erneut herzustellen.
- Firewall-Einstellungen anpassen: Gehe zu den Firewall-Einstellungen deines PCs und stelle sicher, dass keine Regeln die USB-Verbindung blockieren. Erlaube die Verbindung manuell, wenn nötig.
Sicherheitsrichtlinien und Gerätetreiber
- Windows-Sicherheitsrichtlinien prüfen: Öffne die Windows-Sicherheitsrichtlinien (gpedit.msc) und stelle sicher, dass keine Richtlinien die Verbindung blockieren. Setze Richtlinien, die USB-Verbindungen betreffen, auf 'Nicht konfiguriert'.
- Gerätetreiber aktualisieren: Veraltete oder inkompatible Gerätetreiber können ebenfalls Problemursache sein. Aktualisiere alle relevanten Treiber über den Gerätemanager.
Durch das Überprüfen und Korrigieren dieser Einstellungen stellst du sicher, dass keine Sicherheitssoftware die Verbindung behindert und alle nötigen Treiber auf dem neuesten Stand sind. Falls es trotzdem nicht funktioniert, gibt es noch weitere Ansätze.

Alternative Verbindungswege
Falls eine kabelgebundene Verbindung weiterhin Probleme macht, kannst du auch drahtlose Methoden in Betracht ziehen. Diese sind oft ebenso effektiv und bieten zusätzlichen Komfort.
Bluetooth-Verbindung
- Aktiviere Bluetooth auf beiden Geräten: Schalte Bluetooth sowohl auf deinem Handy als auch auf deinem PC ein.
- Geräte pairen: Stelle sicher, dass beide Geräte miteinander gepairt sind. Gehe zu den Bluetooth-Einstellungen und suche nach deinem PC/Handy, um die Verbindung zu bestätigen.
- Dateien übertragen: Verwende eine Dateiübertragungs-App oder die native Bluetooth-Funktion, um Daten zwischen den Geräten zu übertragen.
WiFi-Direct und drahtlose Methoden
- WiFi-Direct aktivieren: Viele moderne Handys unterstützen WiFi-Direct. Schalte diese Funktion in den Einstellungen ein und verbinde dich direkt mit deinem PC.
- Verwendung von Drittanbieter-Apps: Apps wie AirDroid oder ShareIt ermöglichen es dir, Daten drahtlos zwischen deinem Handy und deinem PC zu übertragen. Installiere die App auf beiden Geräten und folge den Anweisungen zur Einrichtung.
Alternative Verbindungswege sind besonders praktisch, wenn die kabelgebundene Verbindung problematisch ist. Sie ermöglichen es dir, schnell und einfach Dateien auszutauschen, ohne physische Einschränkungen.
Detaillierte Lösungsansätze für spezifische Handymarken
Unterschiedliche Handymarken haben möglicherweise ihre eigenen spezifischen Probleme und Lösungen. Hier sind einige Tipps für die gängigsten Hersteller.
Samsung-Geräte
- Smart Switch verwenden: Samsung bietet die Software Smart Switch an, die die Verbindung und Datenübertragung zwischen Samsung-Geräten und PCs erleichtert. Lade die Software herunter und installiere sie.
- Samsung USB-Treiber installieren: Besuche die Samsung-Website und installiere die neuesten USB-Treiber für dein Gerät.
Huawei-Geräte
- HiSuite verwenden: Huawei bietet das Tool HiSuite an, um die Verbindung zu verwalten und Daten zwischen Huawei-Geräten und PCs zu übertragen. Installiere HiSuite und verbinde dein Handy damit.
- Kompatibilitätsmodus: Falls dein PC dein Huawei-Gerät nicht erkennt, versuche es im Kompatibilitätsmodus. Dies kann in den Geräteeinstellungen angepasst werden.
Xiaomi-Geräte
- Mi PC Suite verwenden: Xiaomi stellt die Mi PC Suite zur Verfügung, die speziell für die Synchronisation und Datenübertragung mit Xiaomi-Geräten entwickelt wurde. Installiere die Software von der Xiaomi-Website.
- USB-Anschlussmodus anpassen: Mache sicher, dass dein Xiaomi-Gerät auf den richtigen USB-Übertragungsmodus eingestellt ist, indem du auf dem Handy die entsprechenden Einstellungen vornimmst.
Weiterführende Ressourcen und Support
Sollten alle bisherigen Schritte nicht geholfen haben, kannst du weitere Ressourcen und externe Unterstützung in Anspruch nehmen.
Hersteller-Support kontaktieren
Wenn alle oben genannten Schritte keine Lösung gebracht haben, ist es ratsam, den Kundensupport deines Handy-Herstellers zu kontaktieren. Oft können sie spezialisierte Hilfe anbieten und spezifische Probleme identifizieren.
Fachperson zurate ziehen
Manchmal ist professionelle Hilfe unerlässlich. Suche einen Elektronikfachhandel auf oder kontaktiere einen IT-Spezialisten, um tiefere Hardware- oder Softwareprobleme zu diagnostizieren und zu beheben.
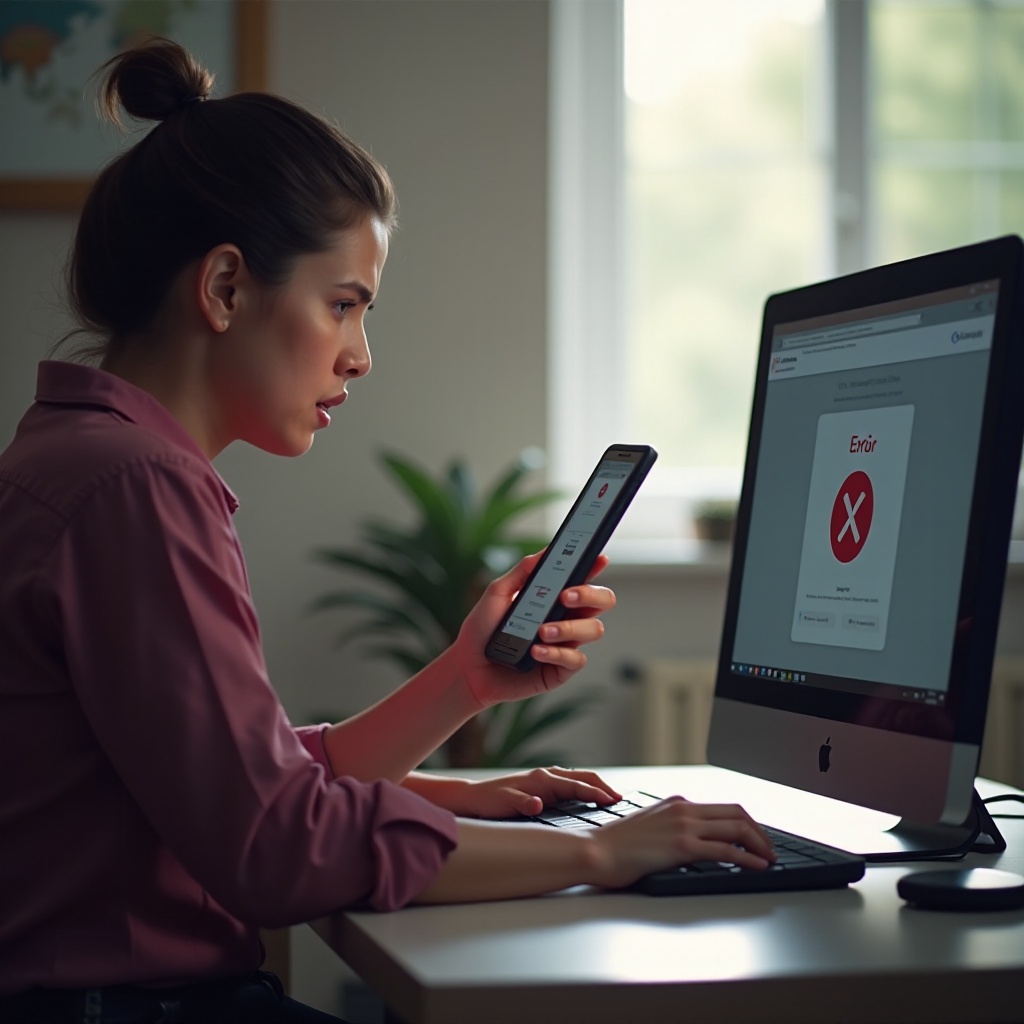
Fazit
Das Verbindungsproblem zwischen Handy und PC kann verschiedene Ursachen haben, die von simplen Hardwaredefekten bis hin zu komplexen Softwareeinstellungen reichen. Indem du die hier beschriebenen Schritte befolgst, solltest du das Problem schnell identifizieren und beheben können. Bleibe geduldig und probiere verschiedene Lösungsansätze aus, um zu einer funktionierenden Verbindung zu gelangen.
Häufig gestellte Fragen
Warum erkennt mein PC mein Handy nicht?
Es kann an verschiedenen Faktoren liegen, wie defekten USB-Kabeln, fehlenden Treibern oder fehlerhaften Einstellungen. Überprüfe die Verbindungsmodi und aktualisiere alle erforderlichen Treiber.
Welche Verbindungsmodi gibt es und was bedeuten sie?
Typische Verbindungsmodi sind 'Nur Laden', 'Dateiübertragung (MTP)' und 'Fotos übertragen (PTP)'. Wähle 'Dateiübertragung', um Dateien zwischen deinem Handy und PC auszutauschen.
Weshalb sollte ich USB-Debugging aktivieren?
Das USB-Debugging ermöglicht eine tiefere Verbindung zwischen deinem Handy und dem PC, was insbesondere bei der Fehlerbehebung und für Entwickler notwendig sein kann. Es erleichtert auch die Datenübertragung.